How To Download Desktop Icons Windows 7
How to hide desktop icons in Windows 10

Knowing how to hide desktop icons in Windows can be extremely useful if want a clean desktop. If you're unsure how to hide your desktop icons, then you're in the right place as our easy-to-follow steps will guide you through the process.
There are a few different reasons why you might want to hide desktop icons. Maybe you've downloaded a fresh desktop wallpaper that you want to admire, or perhaps you just dislike the cluttered look of a desktop crammed full of icons that you rarely interact with.
- The best Windows laptops you can buy right now
- How to use Windows 10 — essential tips and tricks
- How to disable the Windows key in Windows 10
Thankfully, Windows makes the process of hiding all your desktop icons pretty straightforward. The process takes literally seconds and can be completed in just a few clicks. Windows also offers the ability to hide what are commonly referred to as system icons such as "This PC" and "Recycle Bin."
If you want a cleaner desktop, then follow the steps below and we'll walk you through how to hide desktop icons in Windows from start to finish.
1. Begin on your desktop. Simply close or navigate away from any open programs, to access your desktop, or click the "Show desktop" button in the bottom-right corner of your screen.
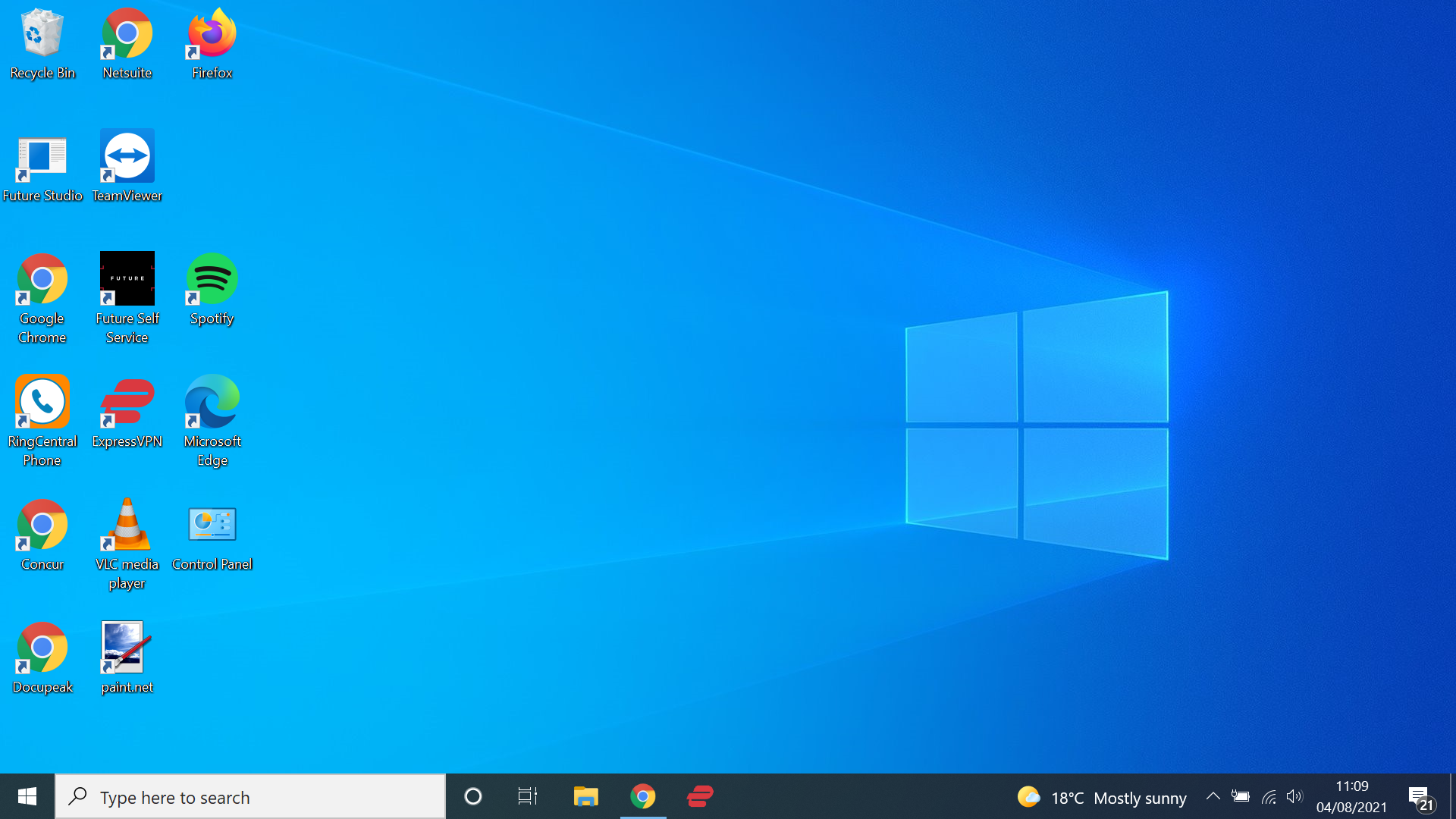
2. Right-click your desktop. This will bring up a menu with various options. Select the "View" option.
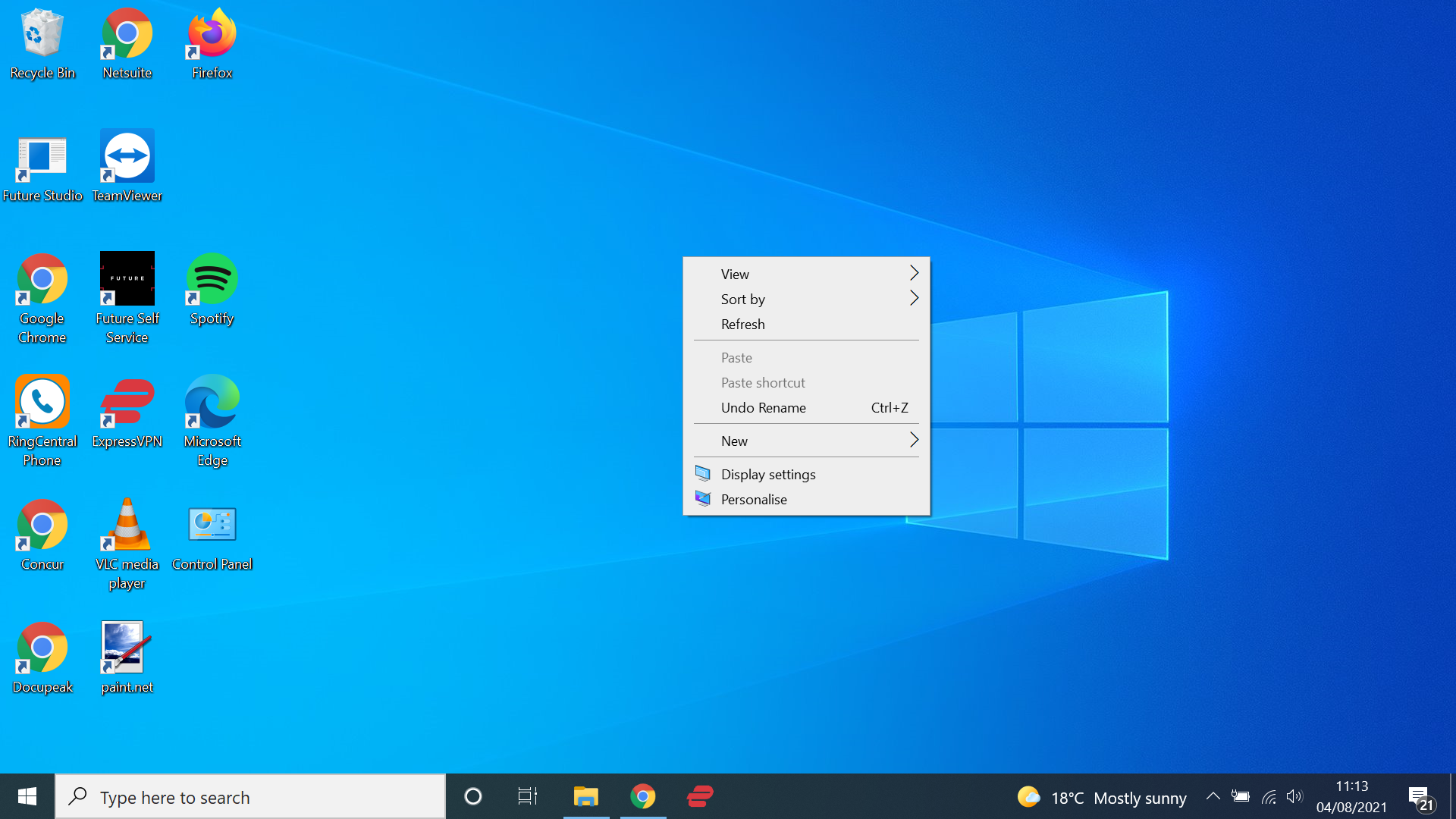
3. You will now see a submenu. At the bottom of this submenu is the option to "Show desktop icons." It will be checked by default.
Uncheck the "Show desktop icons option" to hide all your desktop icons.
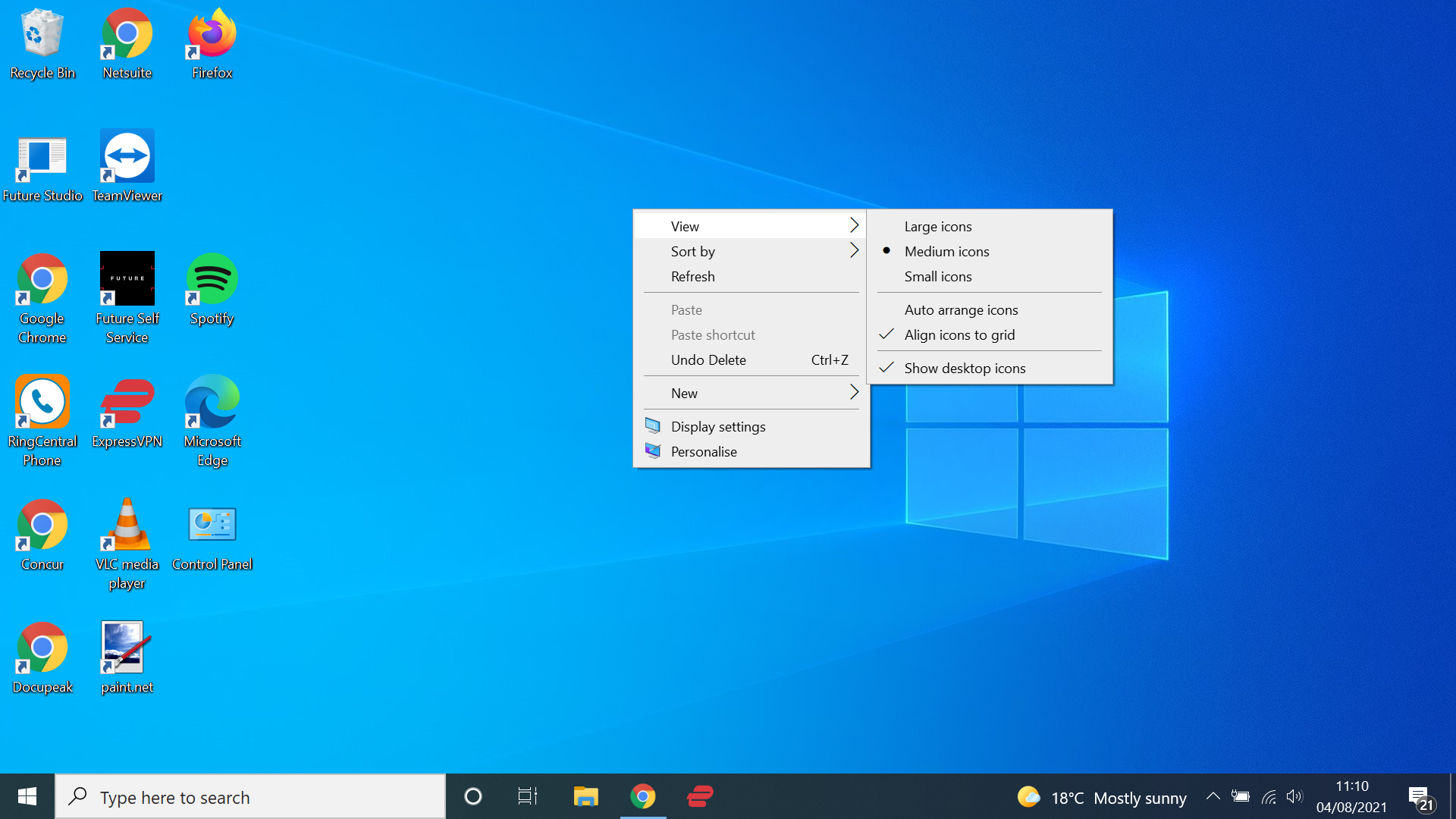
4. If you want your desktop icons to return, simply repeat the steps above. This time, select the "Show desktop icons" option and your desktop icons will reappear.
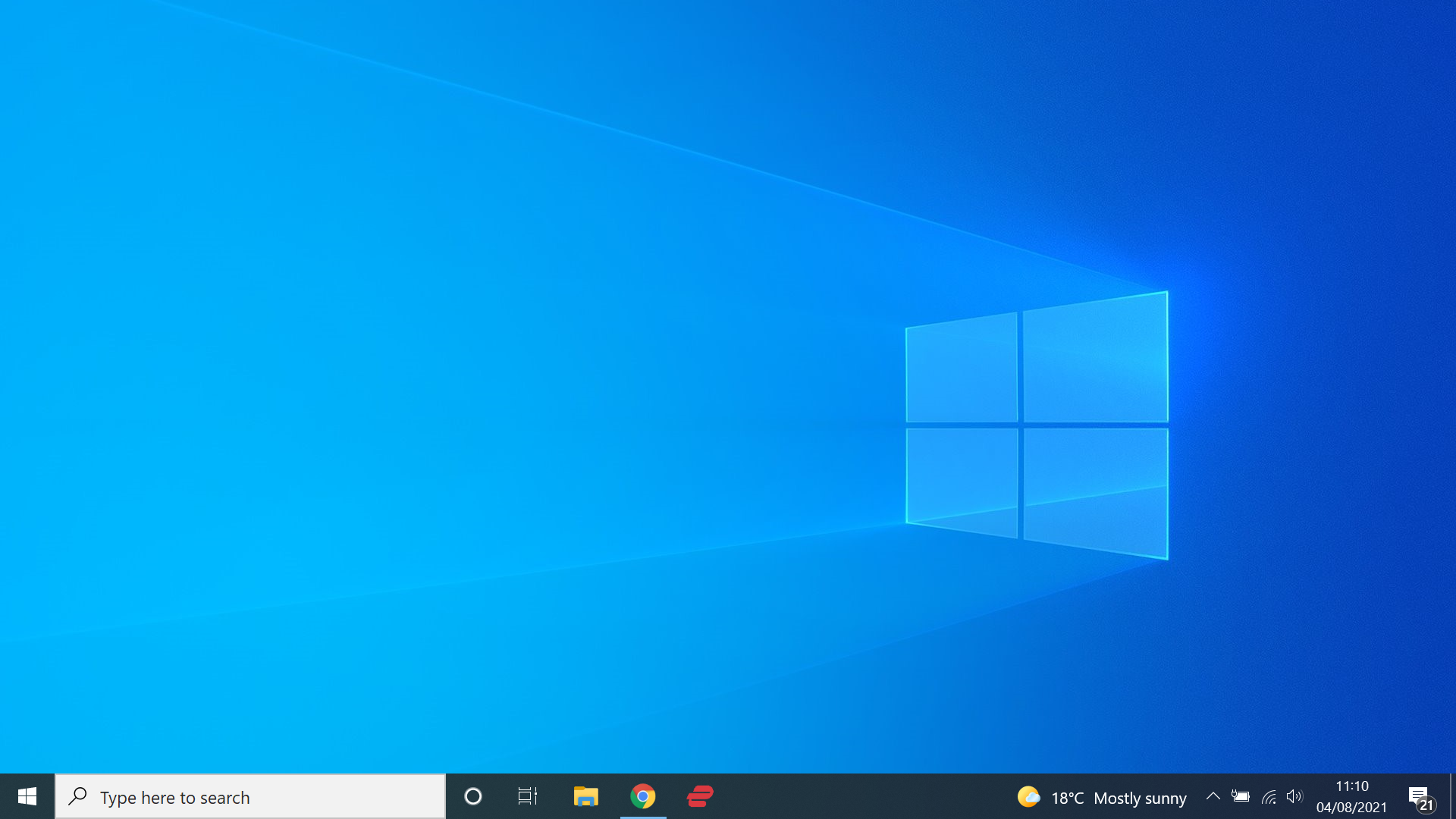
1. Starting from your desktop, right-click and select "Personalise" from the menu.
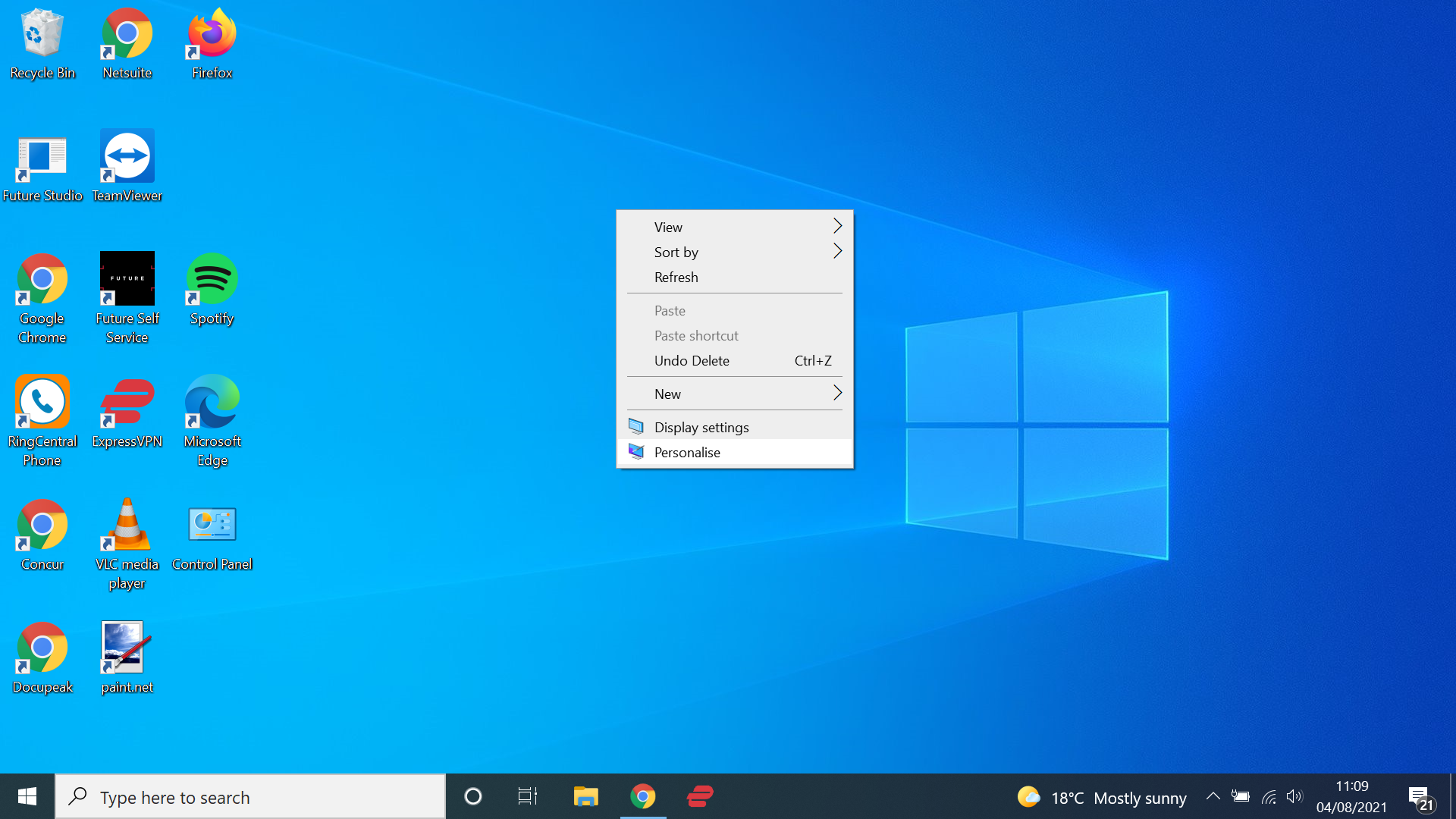
2. This will bring up the Settings menu. Navigate to the "Themes" submenu, then scroll all the way down till you see a "Related Settings" heading.
Select the "Desktop icon settings" option from underneath that heading.
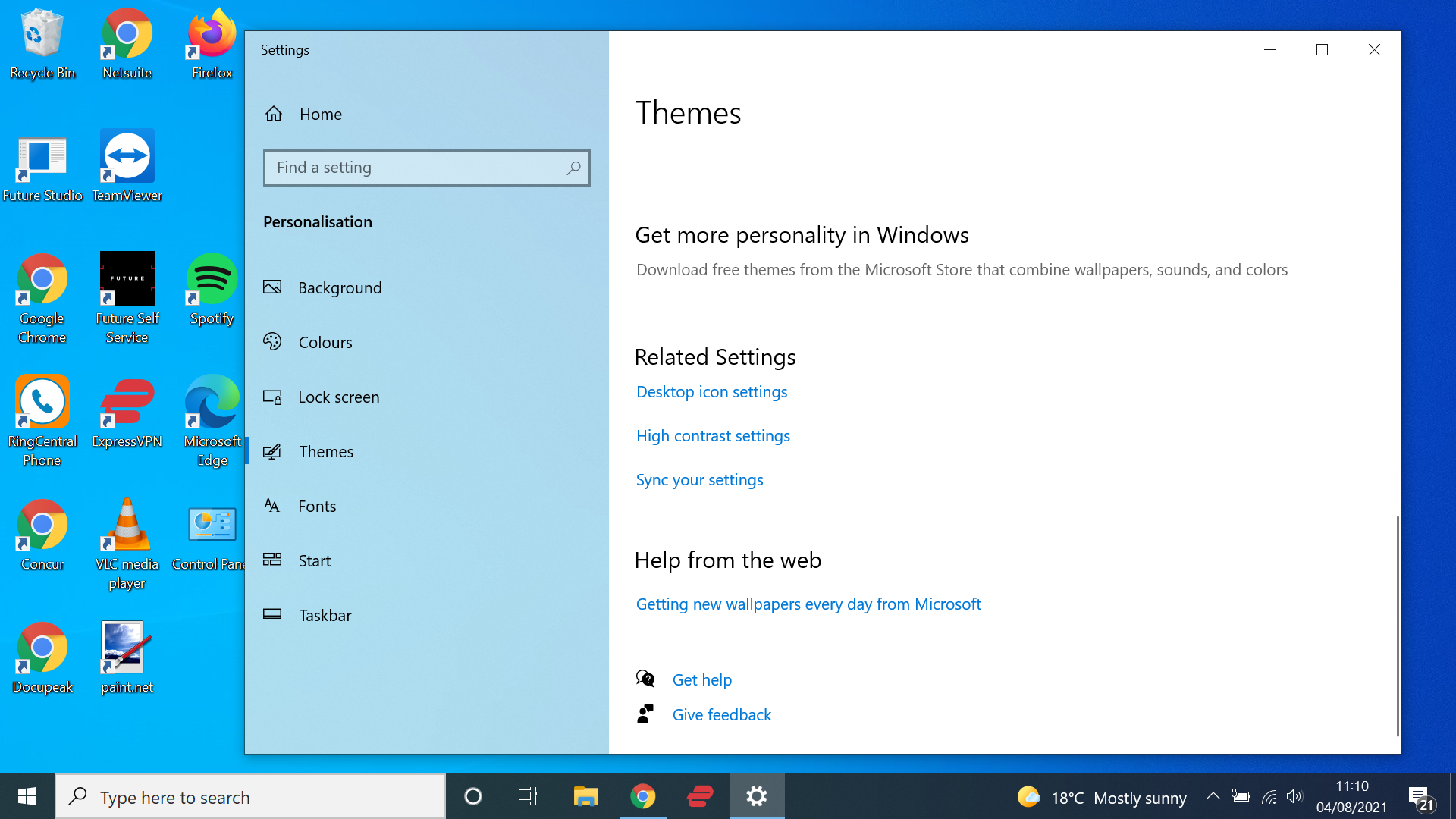
3. This will automatically open a new window. From here you can simply check or uncheck the system icons you wish to appear on your desktop.
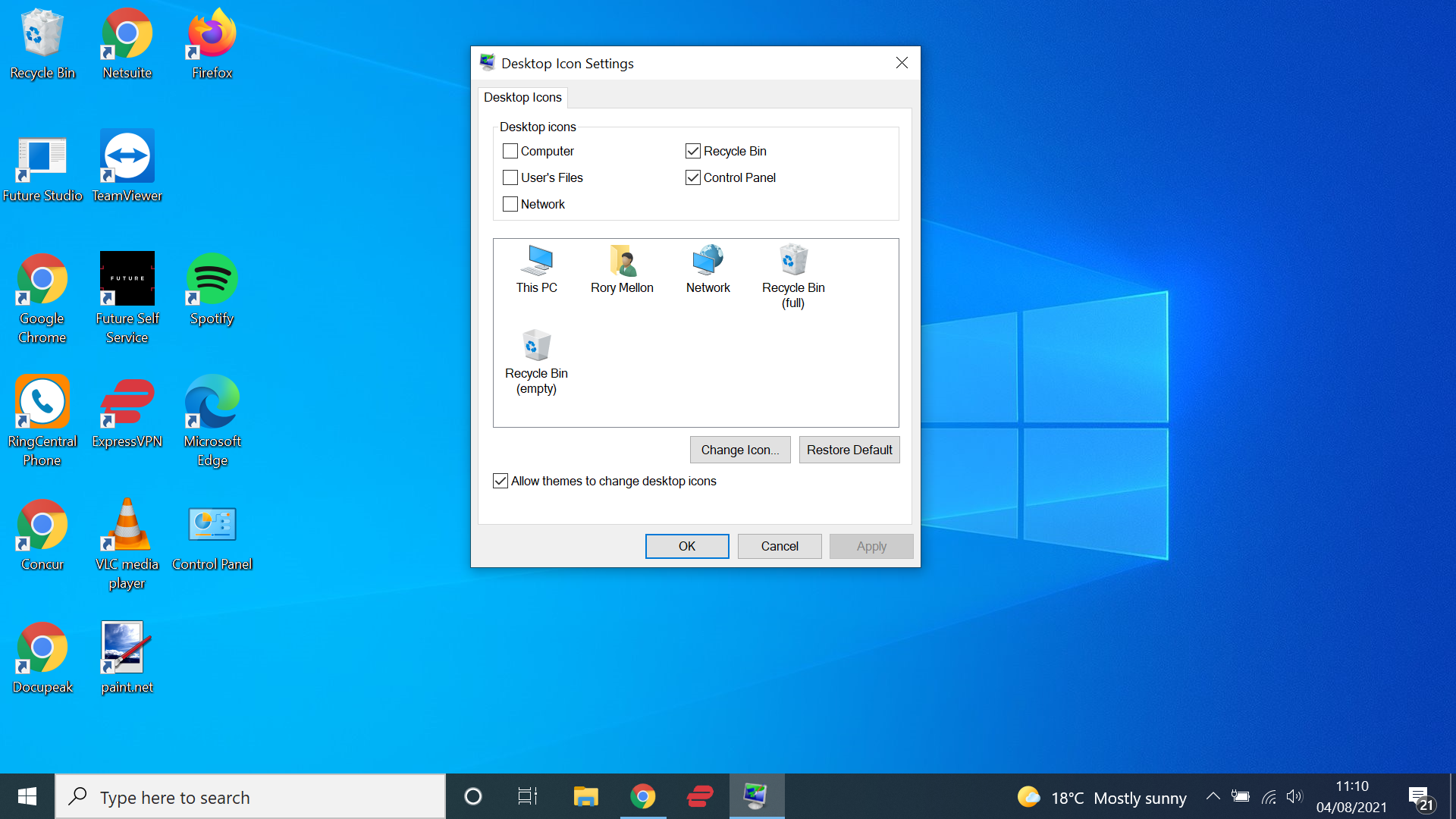
4. Once you've picked your preferred system desktop icons, click OK to save your selection. Your desktop should update immediately, with the unwanted icons gone.
- More: How to create a Kill Switch in Windows
- How to remove the Windows 10 news and weather widget
- How to share a printer in Windows 10
- How to batch rename multiple files in Windows 10
- How to enable God Mode in Windows 10 and 11
- How to use System Restore in Windows 10
- How to change Command Prompt color in Windows
Rory is a staff writer at Tom's Guide based in the UK. He covers a wide range of topics including tech news, deals, gaming, streaming and more. When he's not writing hot takes on the latest gaming hardware and streaming shows, he can be found watching a borderline unhealthy amount of movies and being thoroughly disappointed by his terrible football team.
Source: https://www.tomsguide.com/how-to/how-to-hide-desktop-icons-in-windows
Posted by: jacquesfontelroye0194937.blogspot.com
Post a Comment for "How To Download Desktop Icons Windows 7"